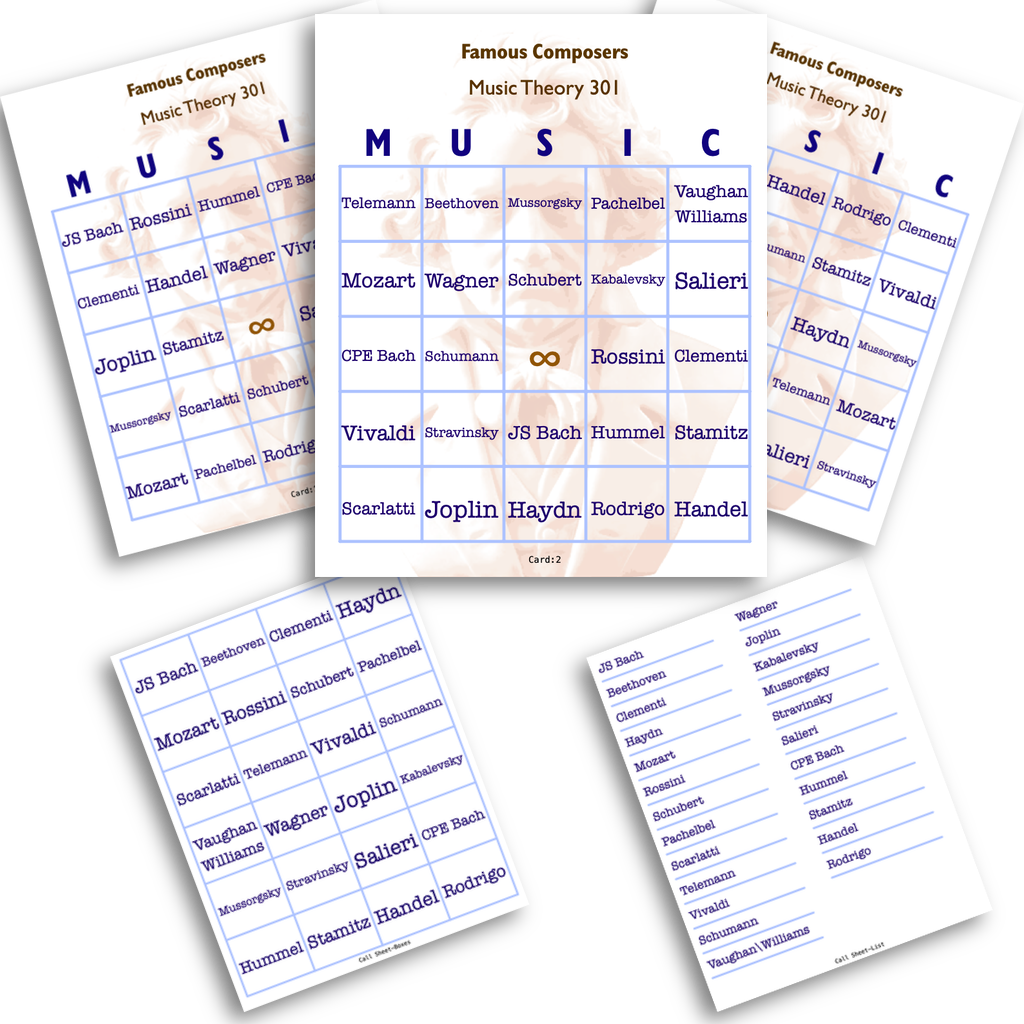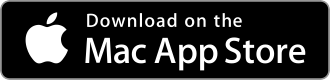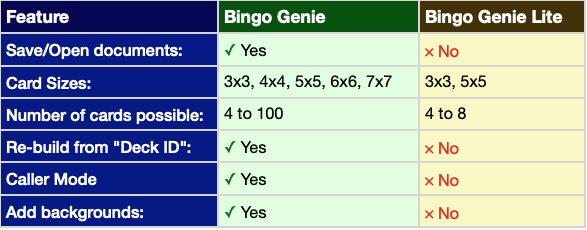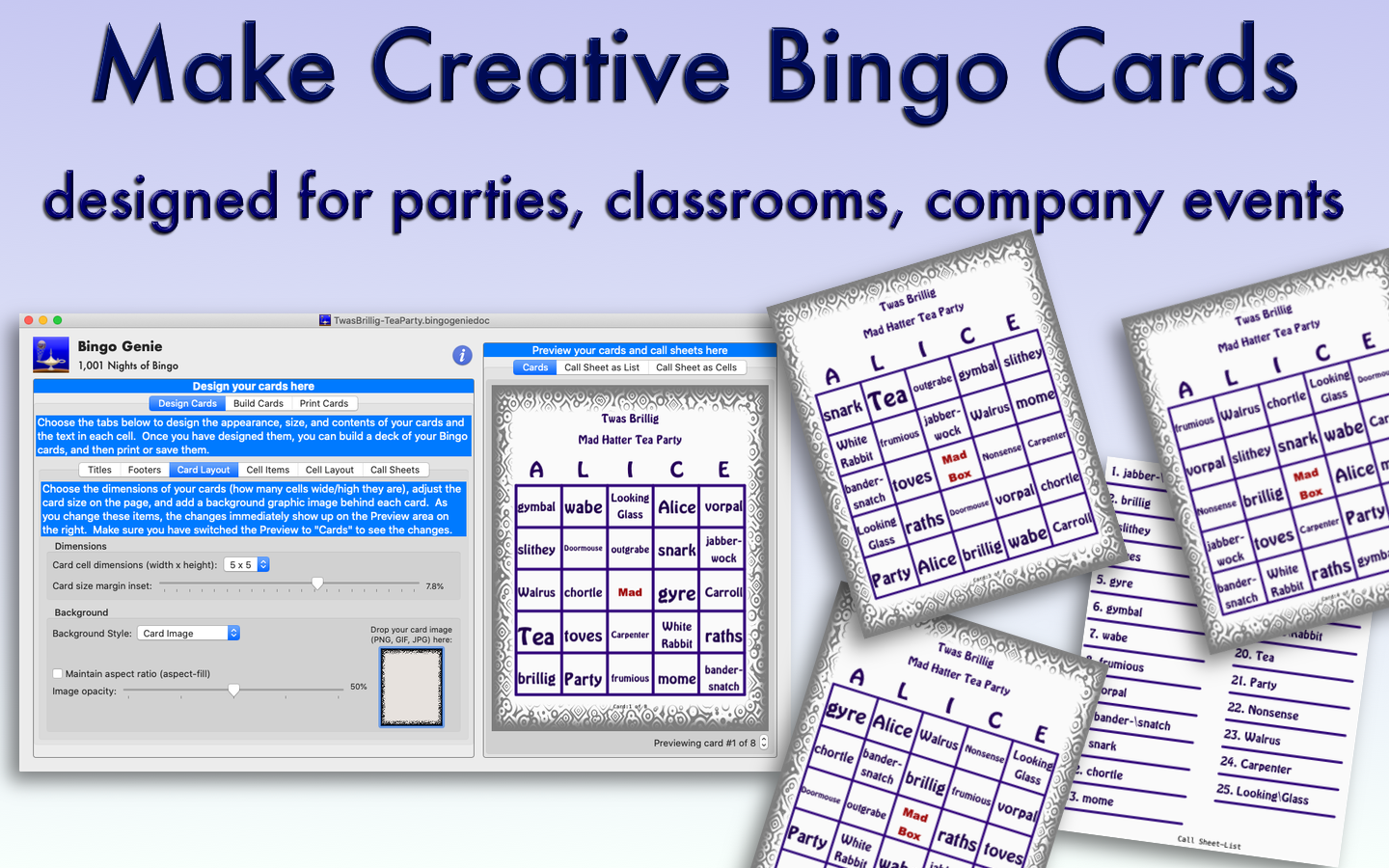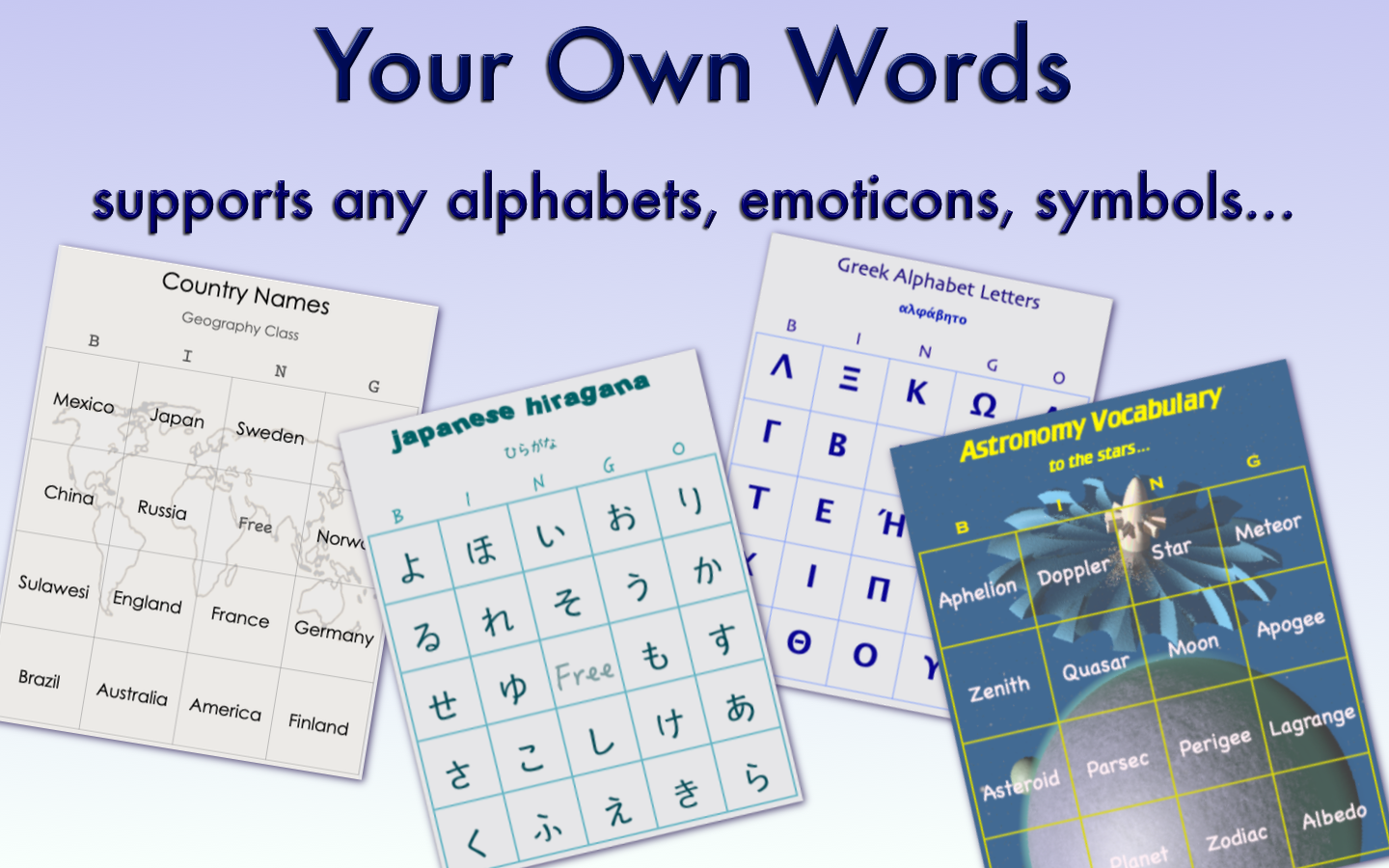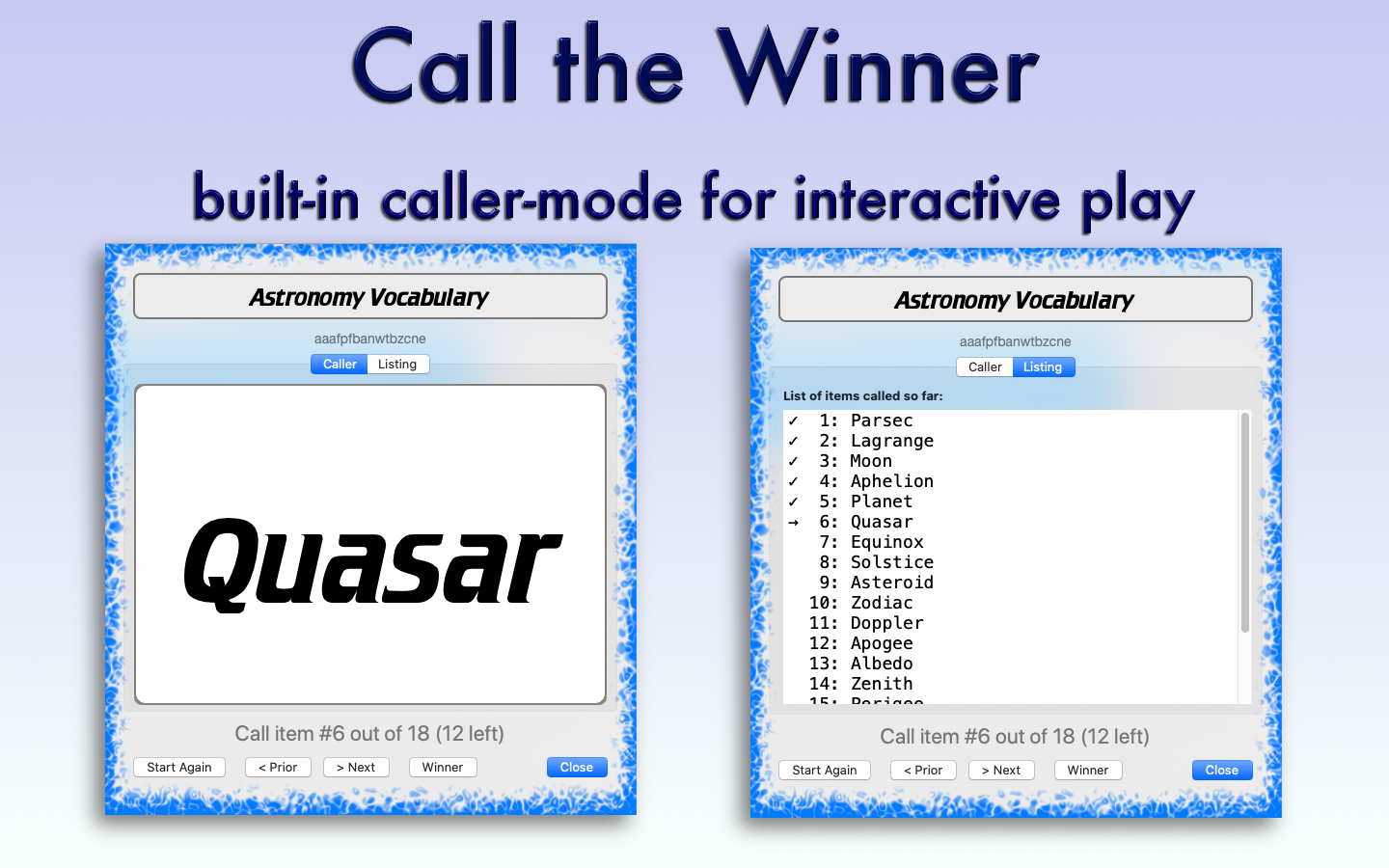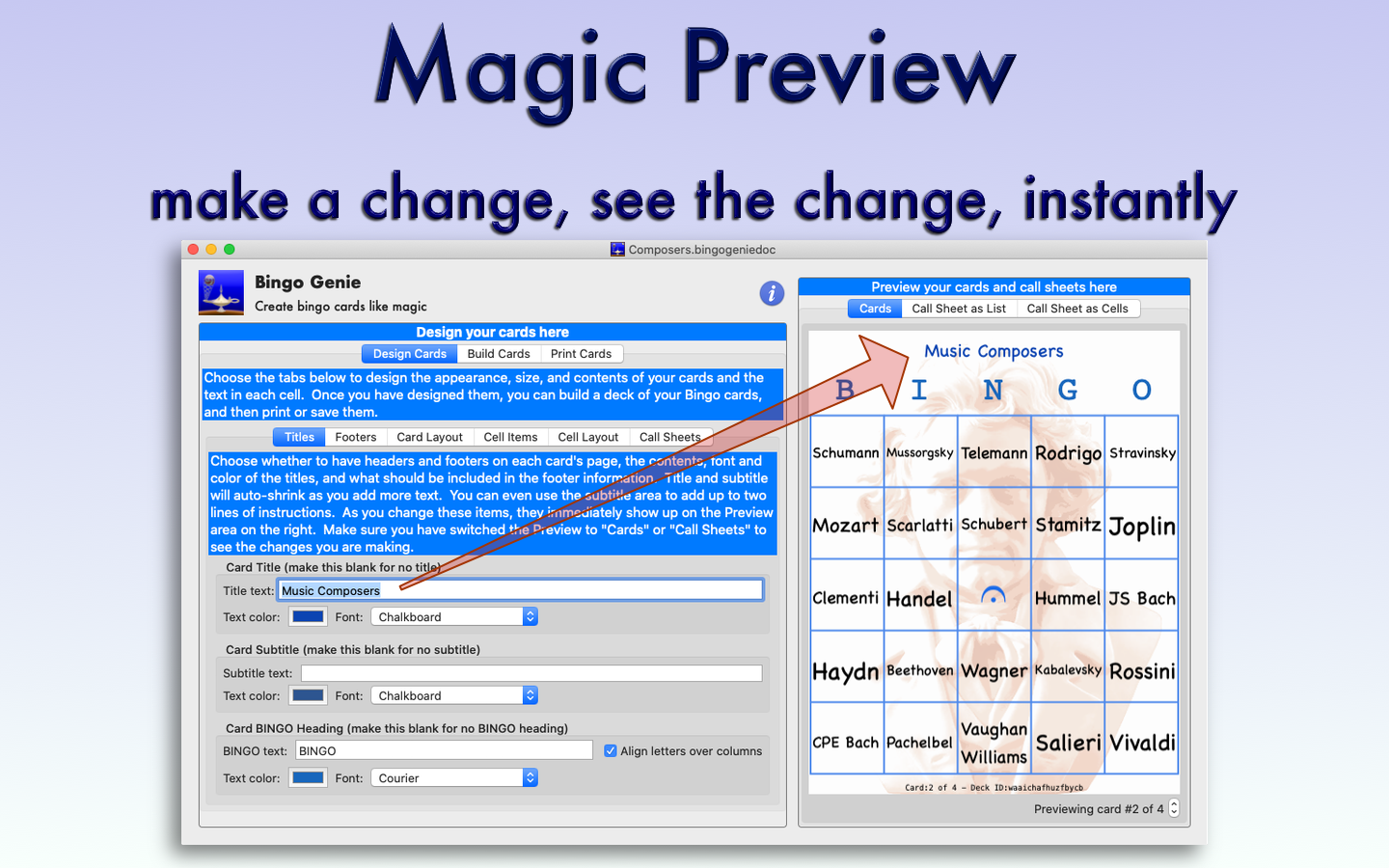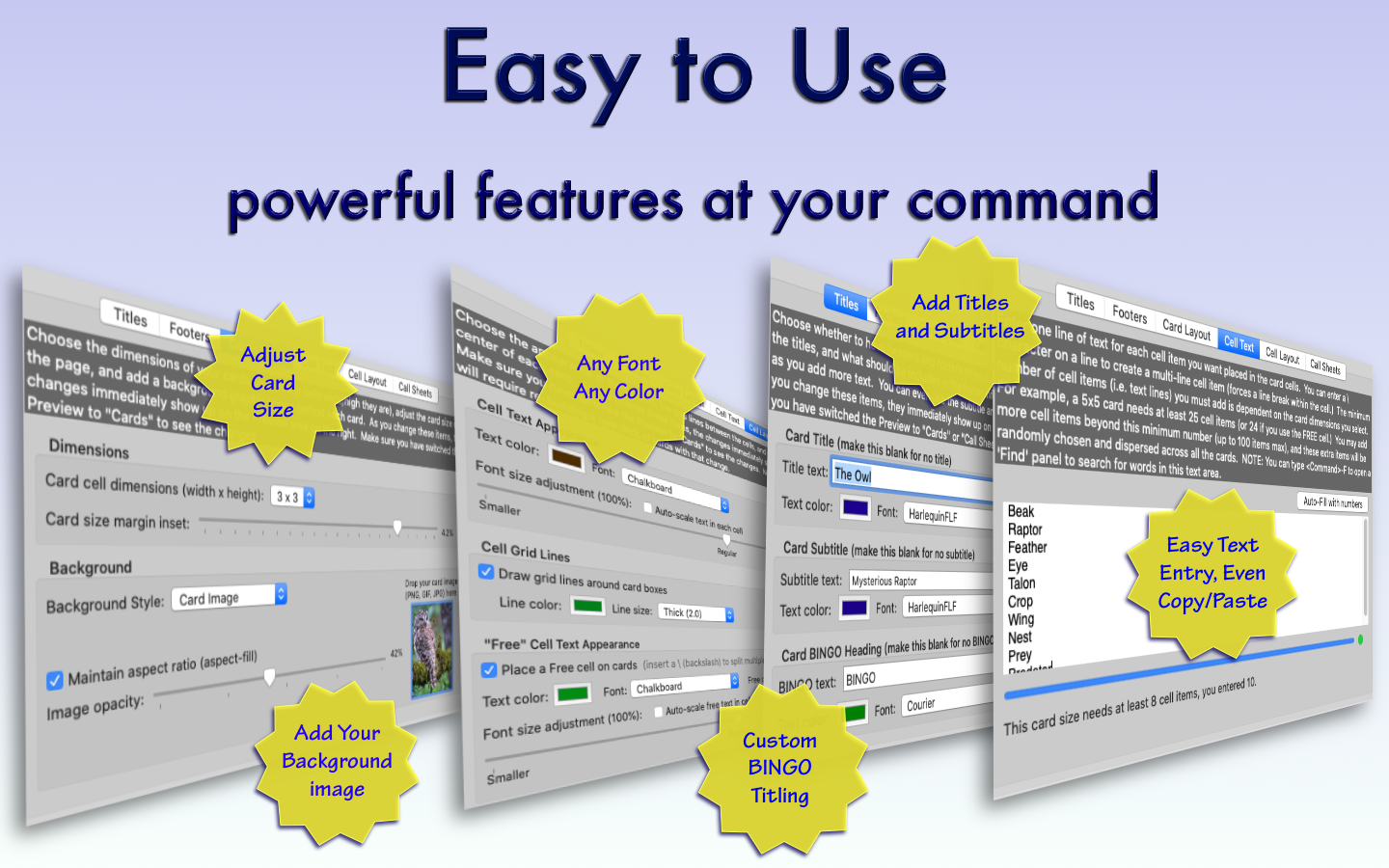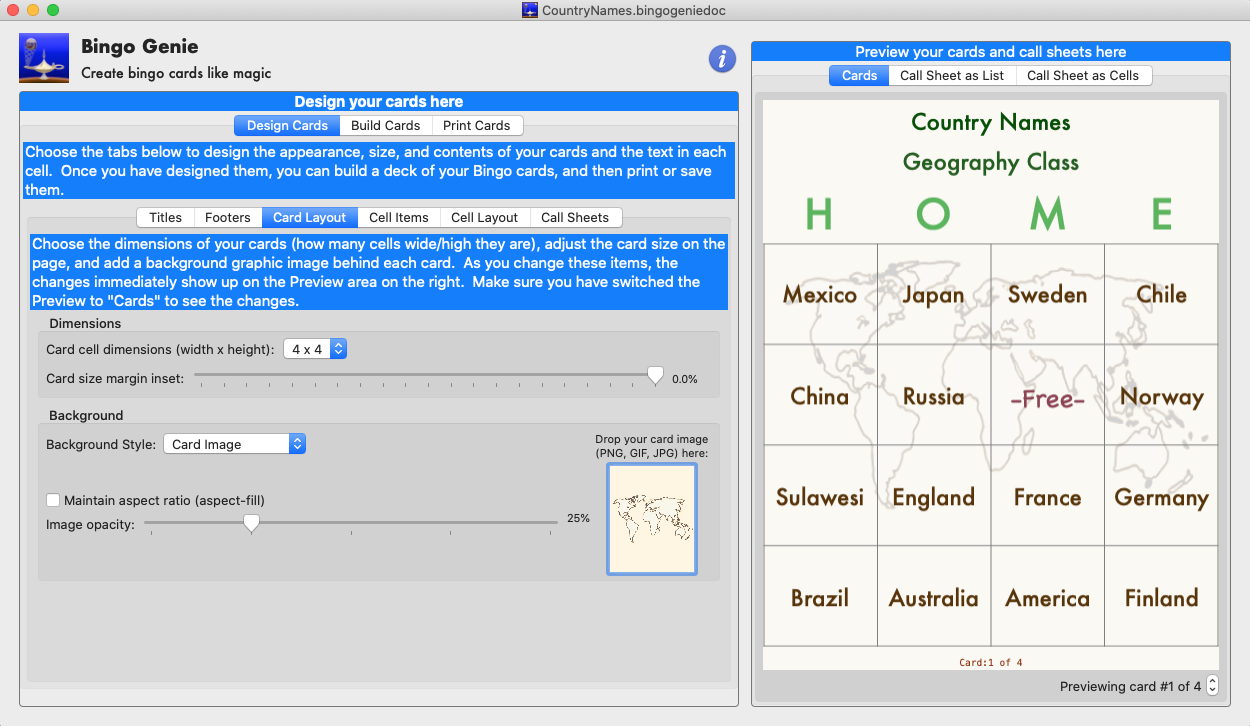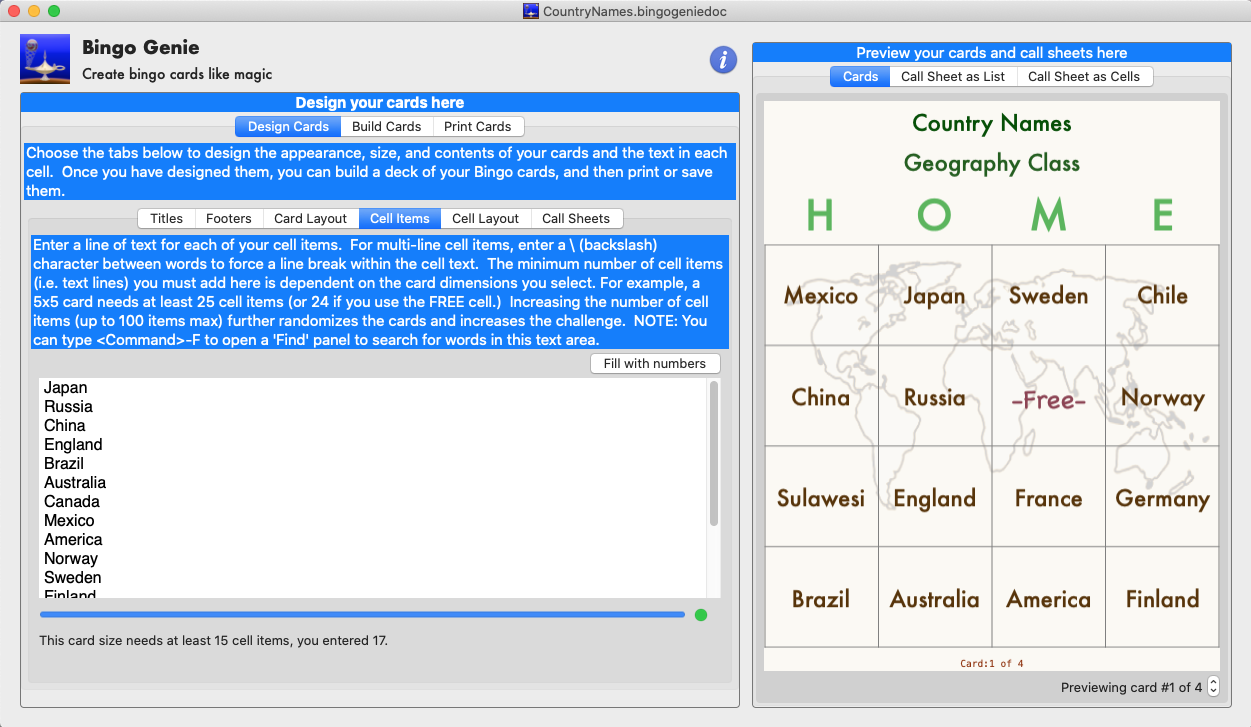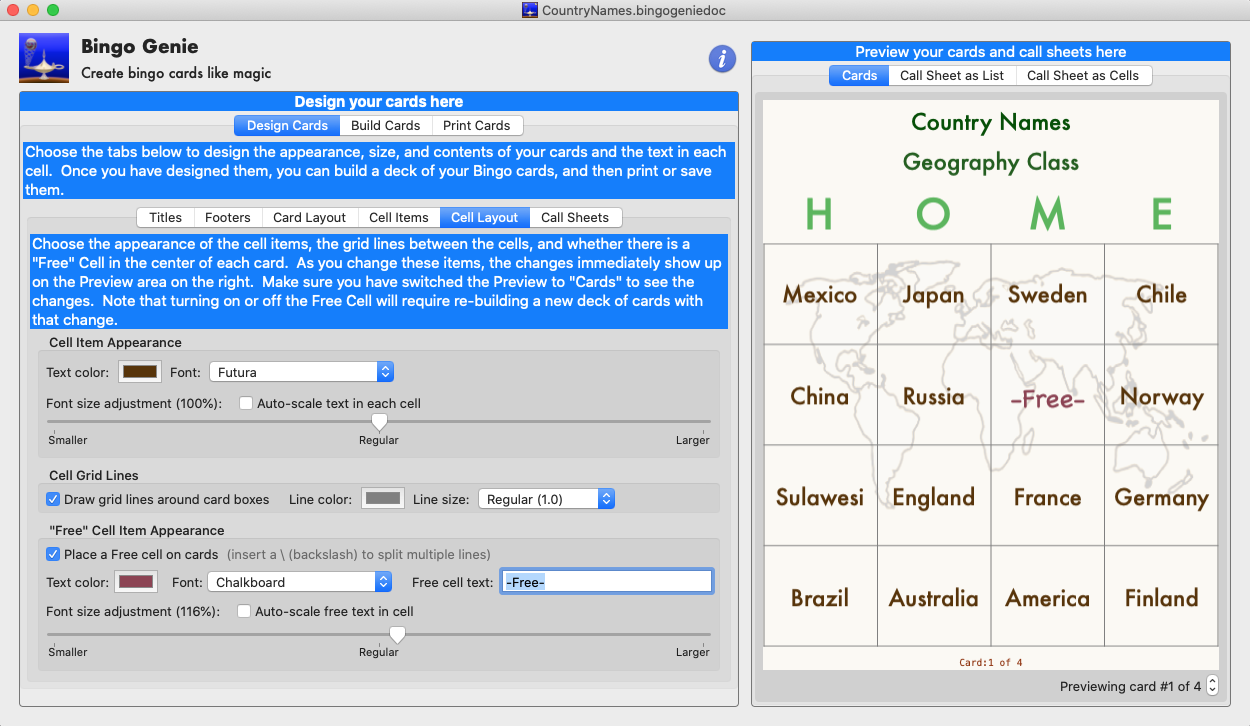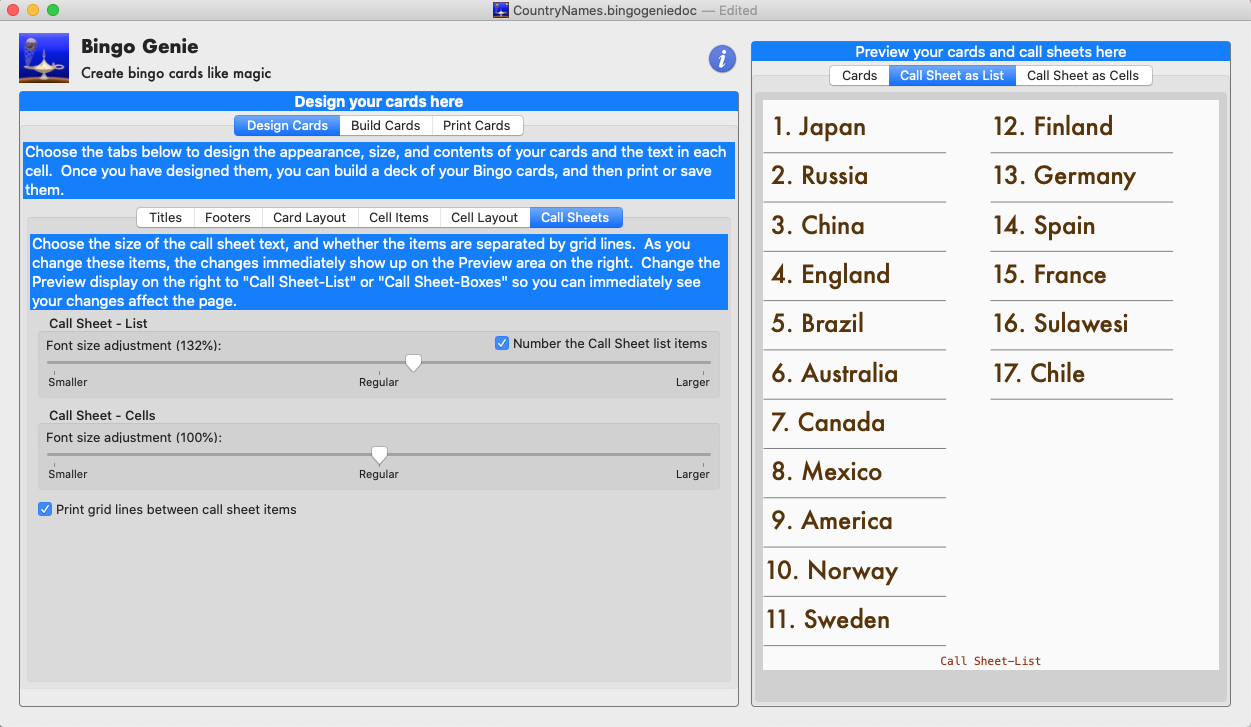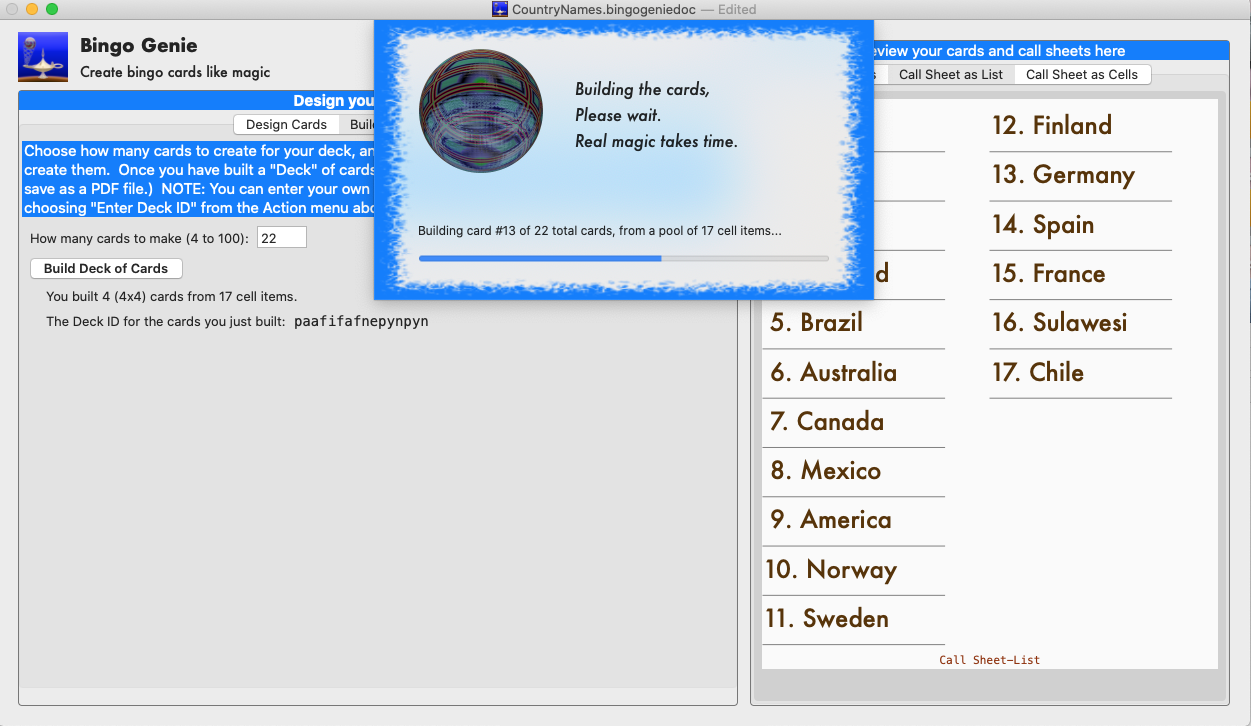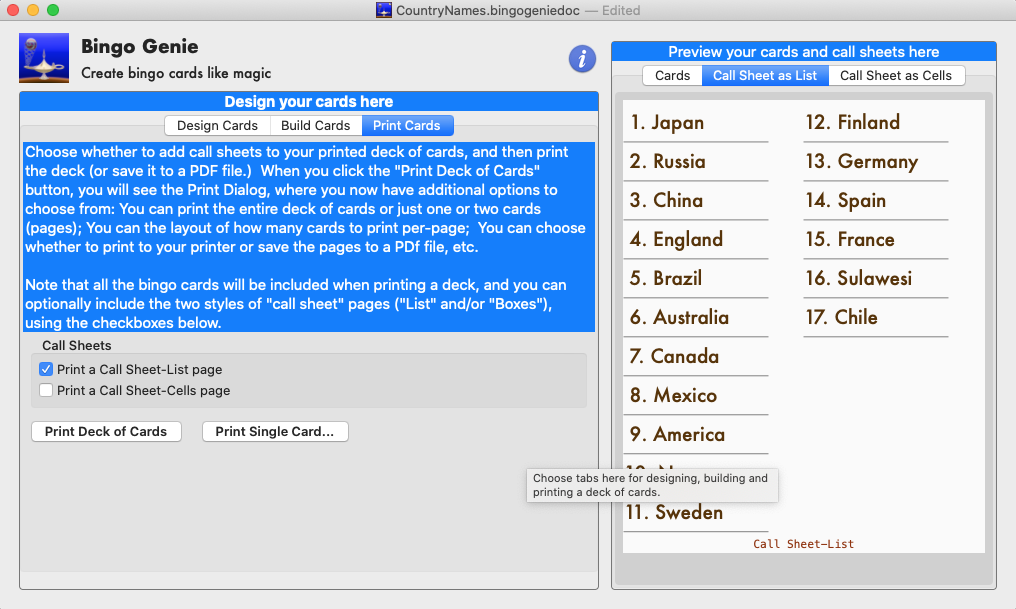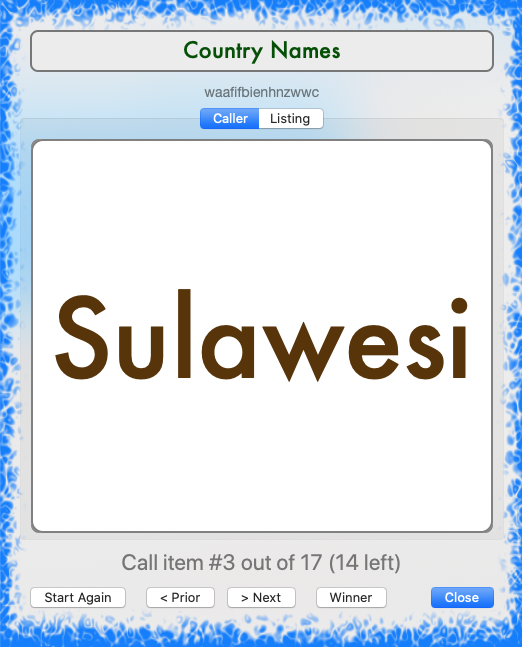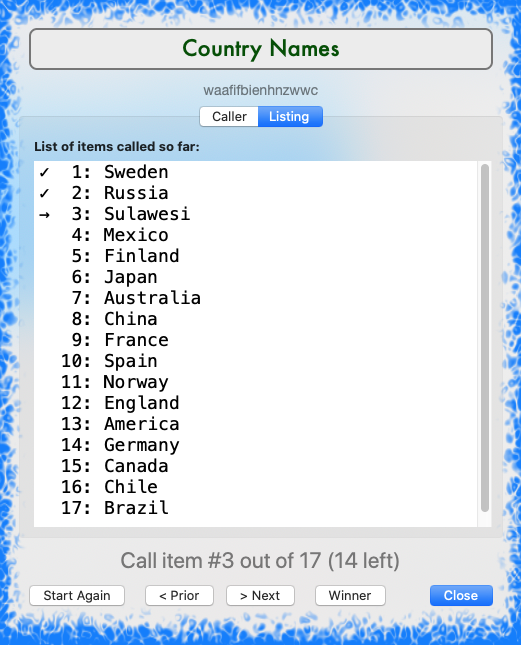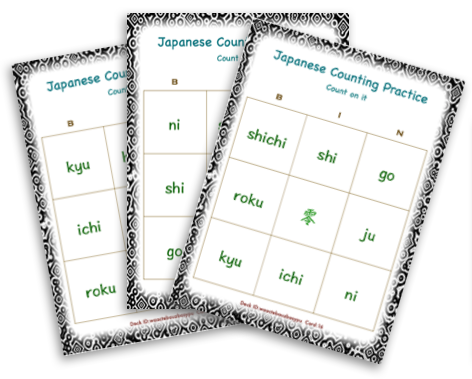Help & FAQ & More Info
Q: How to Change the letter font size of the cell text on my cards?
A: If you find that your cell text is a little too small or a little too large for the cell boxes, you can fine-tune the overall size of the letters.
For your cell text: Under the "Design Cards" tab, select the “Cell Layout" tab, and look underneath "Cell Text Appearance" for the slider called "Font size adjustment". After building a deck of cards, you can move this slider up (larger text) or down (smaller text), while watching the "Cards" Preview text on the right to see what size works best. You may need to step through some of the previewed cards to see each of your cell text items.
Alternatively, you can simply turn on the checkbox "Auto-scale text in each cell", and the text in each cell will grow or shrink to insure it exactly fits. Note that turning on this auto-scale checkbox affects both the Card cell text and the Call Sheet cell text, and disables their manual font-size sliders.
For the call sheet text: Under the "Design Cards" tab, select the “Call Sheets" tab, and look for the slider called "Call Sheet - List: Font size adjustment”, or "Call Sheet - Cells: Font size adjustment". You can move these sliders up (larger text) or down (smaller text), while watching one of the "Call Sheet" Previews on the right to see what size works best.
For the Title and Subtitle: The title and subtitle will automatically shrink for longer text, and will wrap to two lines if needed.
Q: How to split long box text into 2 lines?
A: A cell text item will automatically wrap to multiple lines if it is too long
using the font size you chose. However, it wraps at word boundaries, and not necessarily
the word or hyphen boundaries you might want.
There is a way to tell Bingo Genie exactly where you want to break the cell text.
You can enter a '\' (back-slash) character on a text item line to force a line-break,
forcing it to split into multiple lines exactly where you want.
Note that this technique will work for your custom "Free cell” text as well.
Q: How to quickly make several decks that have similar settings?
A: You may want to design a card layout and use it as a basic "template" for all future decks. Perhaps you always make 5x5 decks with a free space, and always want a subtitle of "Mr. Brown's Biology Class".
Simply set up the settings the way you want, and choose "Save Default Settings" from the "Bingo Genie" menu. From now on, any new documents you create will start out with those default settings. This does not affect any existing documents you have already saved, since they now keep their own settings.
Q: How to remove the Free cell from the cards?
A: To create Bingo cards where every box is filled, and there is no "Free" cell, simply click the "Design Cards" tab, then the “Cell Layout" tab under that. Then turn off the checkbox entitled "Place a Free cell on cards", and re-build your cards. Remember that without this cell placed on your cards, you may need to add another cell text item to have enough to build the cards.
Read the Software Privacy Policy Here